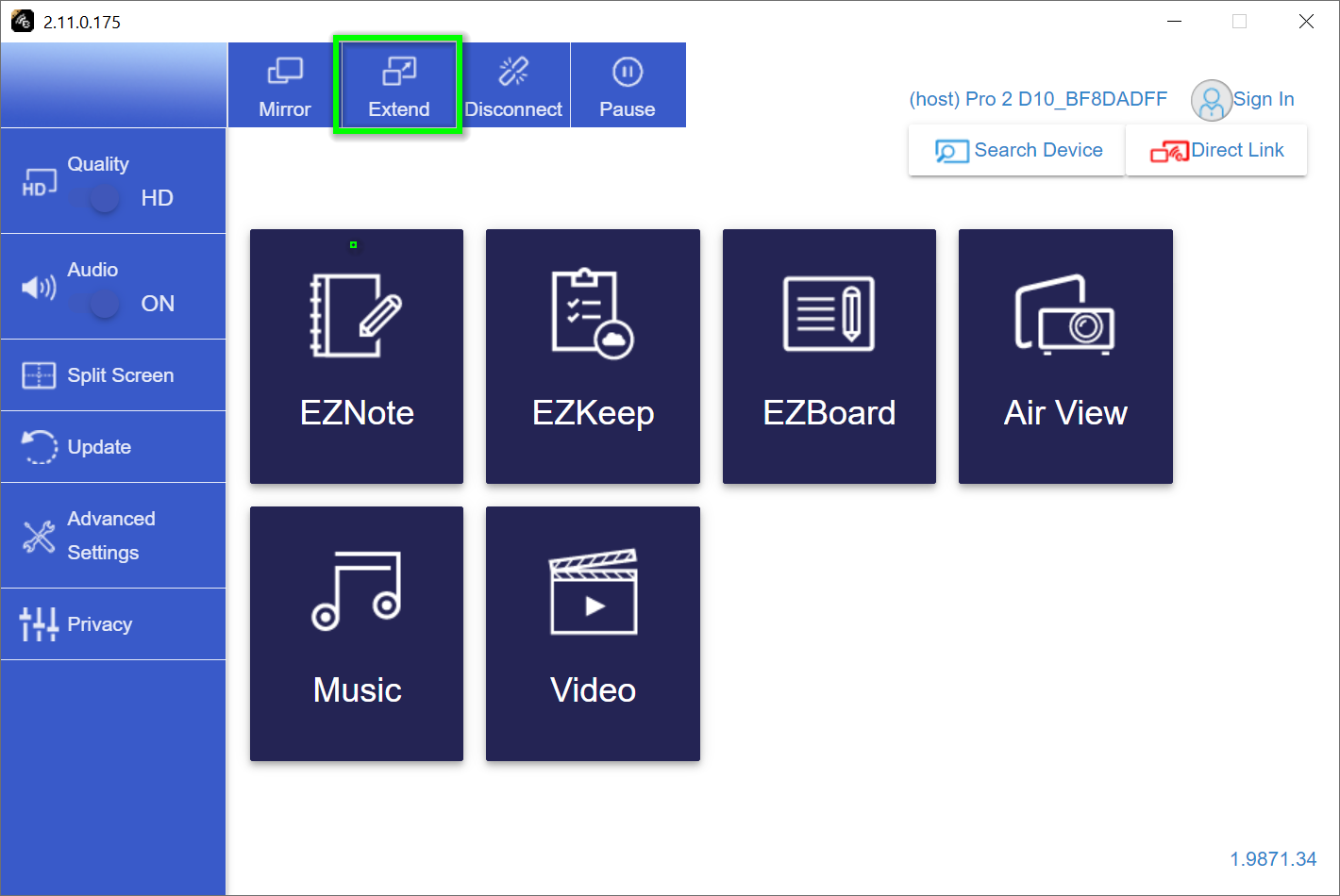Quick Start Guide¶
Package Contents of EZCast Pro Dongle II¶
| EZCast Pro Dongle II includes the following items | |
|---|---|
 EZCast Pro Dongle II |  HDMI Extention Cable (0.2 m) |
 USB C Cable (1 m) | 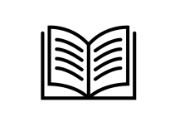 Quick Start Guide |
Setting up EZCast Pro Dongle II¶
Connect the receiver to the HDMI input of your display as shown below. If you wish to connect the EZCast Pro Dongle II with an older display or projector via a VGA port we recommend an Adapter HDMI Female to VGA male.
Connect the EZCast Pro Dongle II to a USB port with min. 5V/2A power using the USB C charger cable. The EZCast Pro Dongle II will switch on automatically.
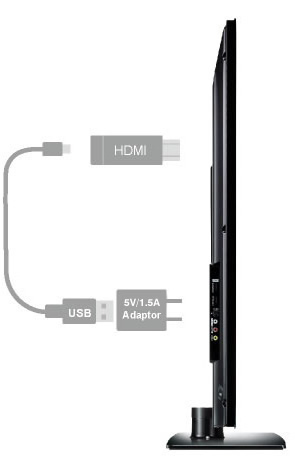
Tip
To power the EZCast Pro Dongle II connect the included charger cable to an external power supply (Min. 5V/1.5A) (not included in package contents) to the dongle's USB C port.
Android and iOS¶
With EZCast Pro you can cast your content using one of the following methods:
-
If you just want to quickly mirror your screen you can get started right away, as the principle of Bring Your Own Device (BYOD) goes, by using your device's built-in screen mirror functionality. For this you don't need to install any app!
-
Using the free App EZCastPro provides both the presenter and the other participants of a presentation, various advanced control options and broadcast functions that are otherwise not possible with the standing device screen mirroring.
a) No app. Simple Screen Mirroring¶
All common streaming protocols are supported. A comprehensive guide to your preferred protocol is available on the links below:
b) Advanced Functionality. EZCast Pro app¶
Install EZCastPro app¶
Install the free EZCast Pro app from the Apple App Store or Google Play Store.
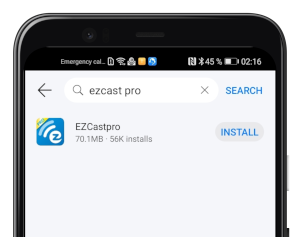
Connect app to EZCast Pro¶
If you have set up the EZCast Pro Dongle II correctly the following landing page will appear on the screen:
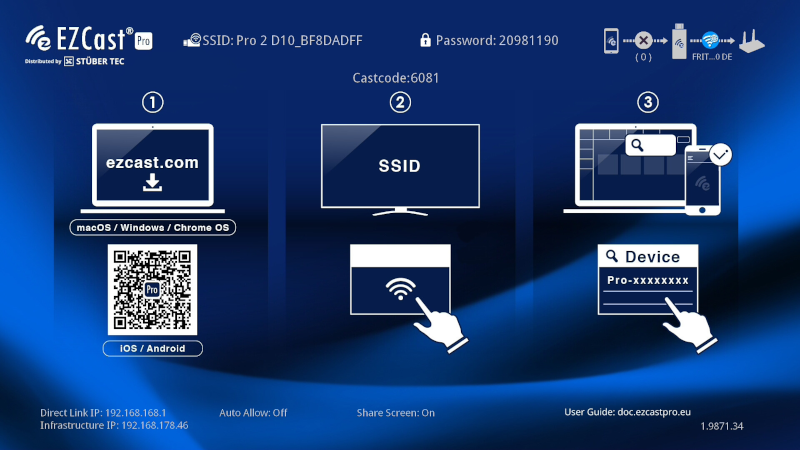
Now proceed as follows:
-
From your iOS or Android Wi-Fi settings connect to the EZCast Pro device's Wi-Fi using the SSID and password displayed at the top of the screen.
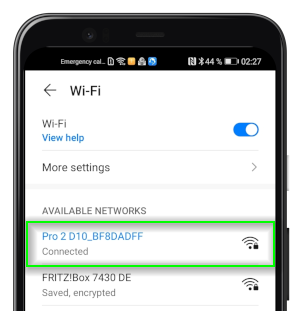
-
Launch the
EZCastProapp on your device. -
On iOS/Android search for an EZCast Pro device using the button in the upper right corner:
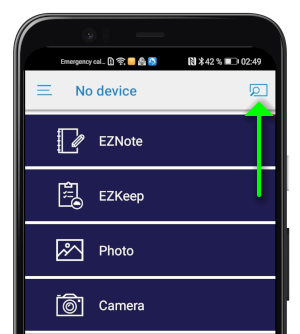
-
Select your Ihre EZCast Pro Dongle II, then you will find all the options for casting your content in the app:
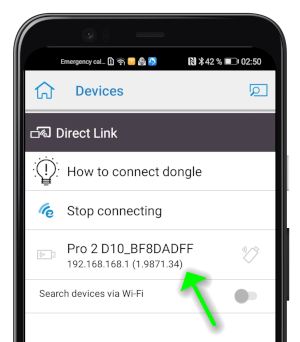
Windows and macOS¶
With EZCast Pro you can cast your content using one of the following methods:
-
If you just want to quickly mirror your screen you can get started right away, as the principle of Bring Your Own Device (BYOD) goes, by using your device's built-in screen mirror functionality. For this you don't need to install any software!
-
Using the free EZCastPro software provides both the presenter and the other participants of a presentation, various advanced control options and broadcast functions that are otherwise not possible with the standing device screen mirroring.
a) No Software. Simple Screen Mirroring¶
All common streaming protocols are supported. A comprehensive guide to your preferred protocol is available on the links below:
b) Advanced Functionality. EZCast Pro software¶
Install EZCast Pro software¶
Download and install the EZCast Pro software for Windows or macOS.
Connect software to EZCast Pro¶
If you have set up the EZCast Pro Dongle II correctly the following landing page will appear on the screen:
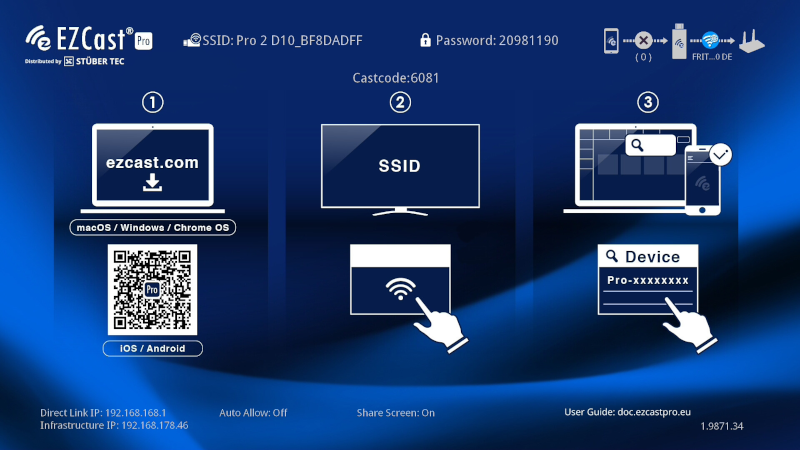
Now proceed as follows:
-
From your Windows, or macOS device, connect using the SSID displayed at the top left of the screen as shown above. The password is displayed by default.
-
Launch the
EZCastProsoftware on your device.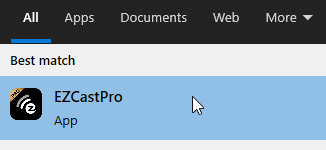
-
Select the EZCast Pro Dongle II as illustated below:
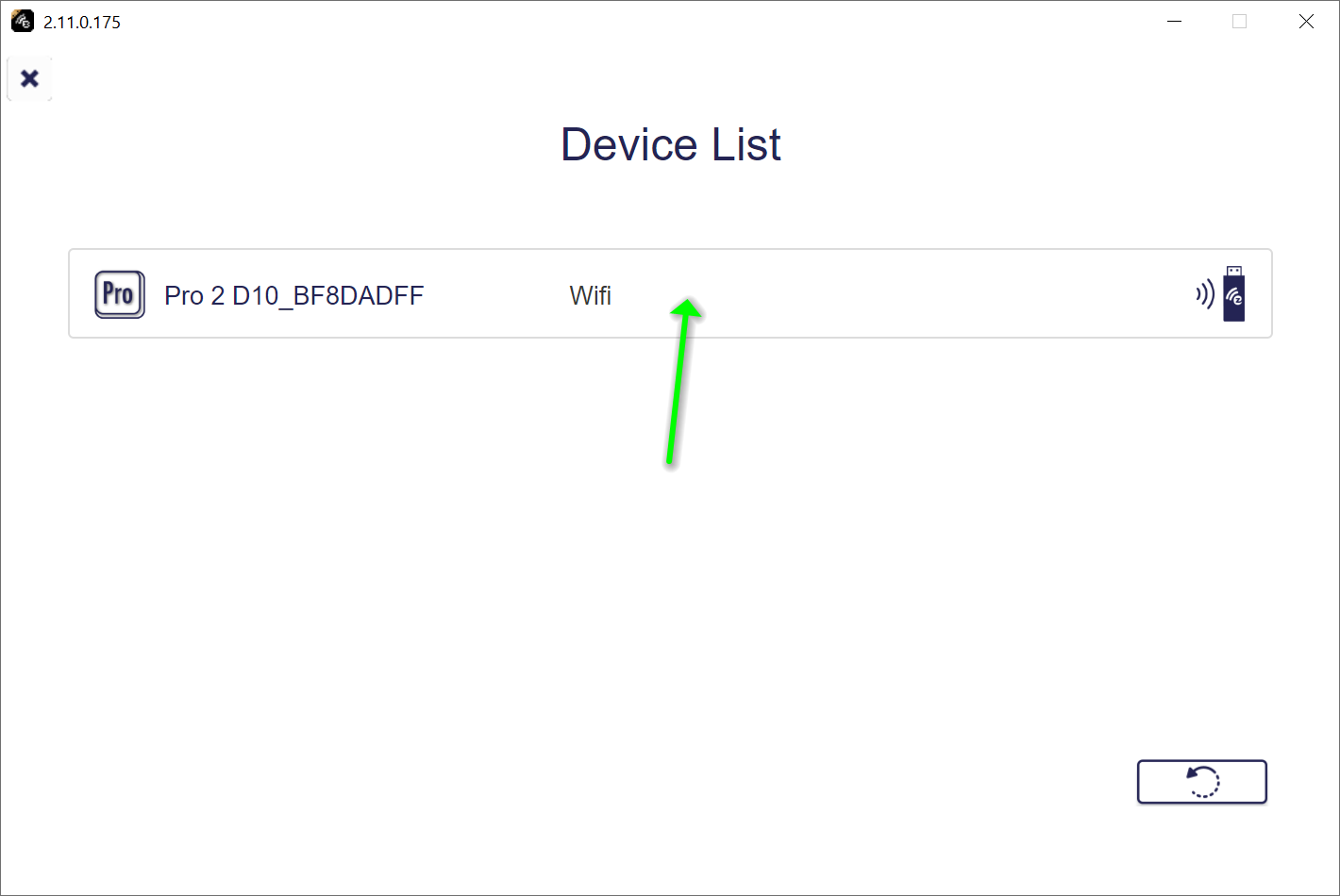
-
To mirror your Windows/macOS device select
Mirror.
-
Select the
Extendbutton to extend your Windows/macOS desktop.