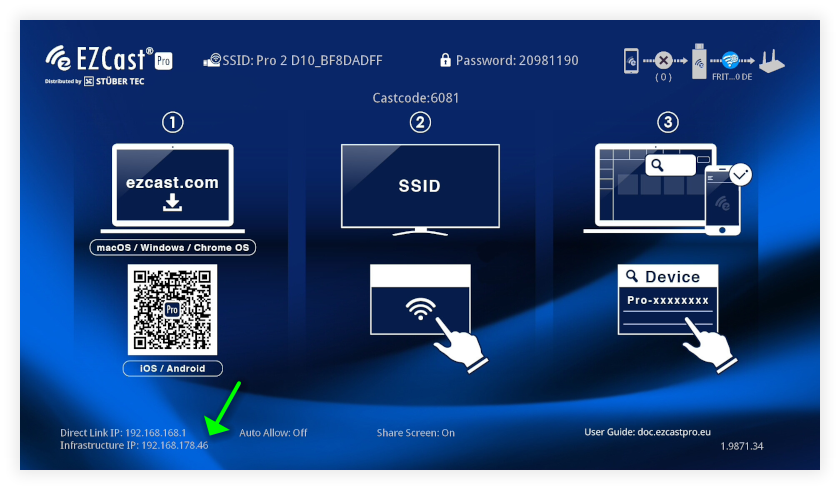Internet Access¶
Why does EZCast Pro Dongle II need internet access?¶
Internet access is required for EZCast Pro Dongle II in the following cases:
-
Streaming internet content to EZCast Pro using Apple AirPlay, Chromecast or the EZCastPro.
-
Updating the firmware on your EZCast Pro device.
-
To manage your EZCast Pro's Advanced Settings remotely.
-
One integrated Wi-Fi network: When all your enddevices and EZCast Pro devices are organized in the same network it illiminates the need to have to switch to EZCast Pro's SSID every time you want to mrror your screen in another room.
Tip
Miracast devices use a wireless display standard which creates a peer-to-peer exclusively for mirroring the screen while remaining simultaneously connect to the same Wi-Fi network it the device was connected to. It is therefore not dependent on EZCast Pro for internet access. See our Miracast guide for more information.
Connect EZCast Pro to Wi-Fi¶
To connect EZCast Pro to Wi-Fi you will need to open Network Management in the Advanced Settings and select your Wi-Fi.
Open Advanced Settings¶
Open the EZCastPro app or software on your enddevice. See our compehensive guide to installing the software for Windows and macOS or the app for Android and iOS should you need to install it.
Open Advanced Settings on your device. For Windows/macOS users it is located at the bottom of the left panel:
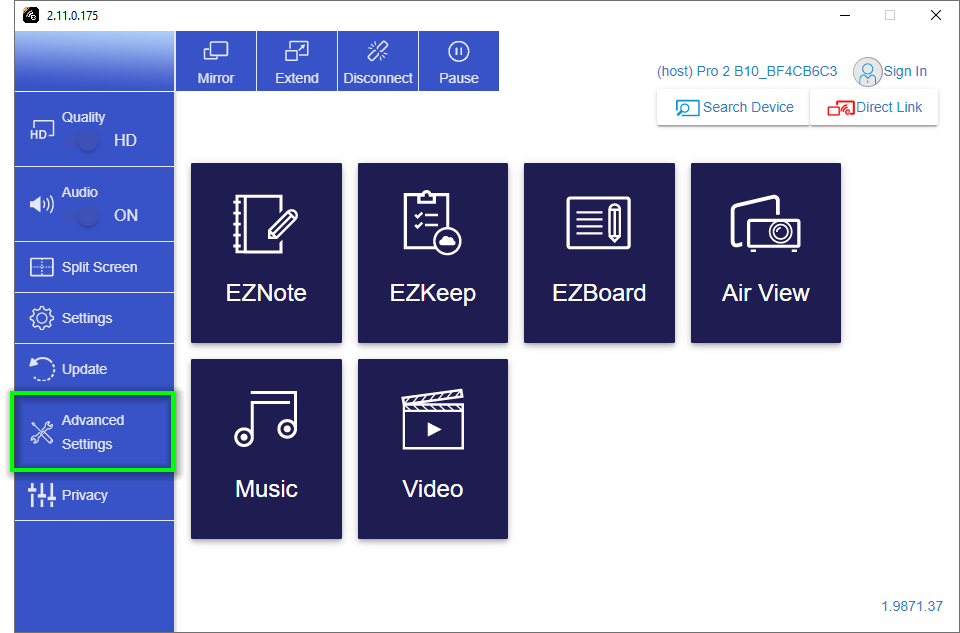
On iOS/Android select the Settings button at the top left then tap Advance.
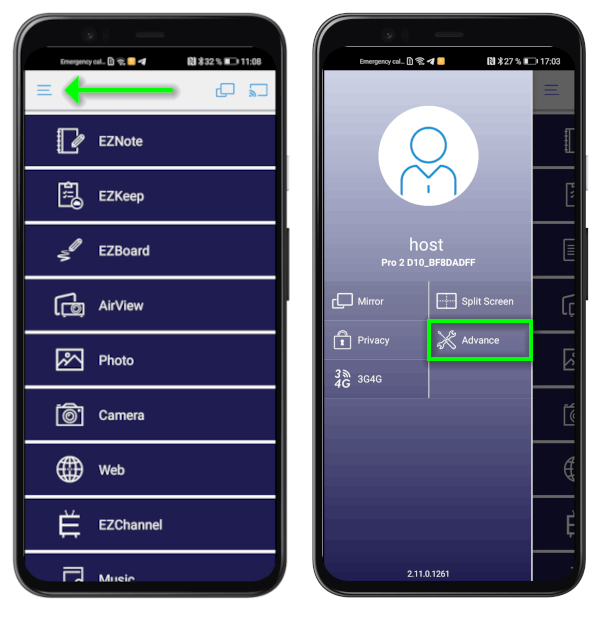
Log In as Admin¶
-
Enter the Admin password and click
OKto log in. The default password is000000. If this password is not accepted please reset the device via the reset switch.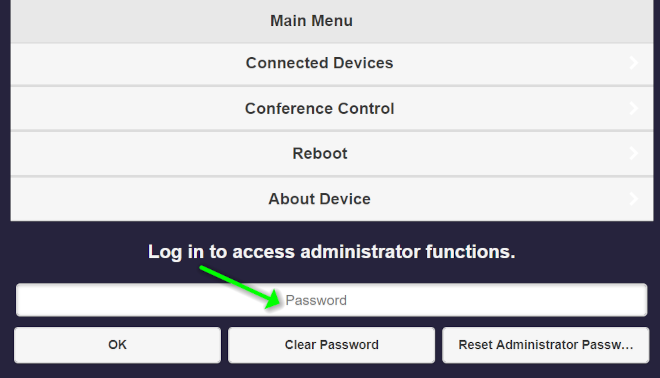
Select Network Management¶
- Select
Network Managementfrom the main menu:
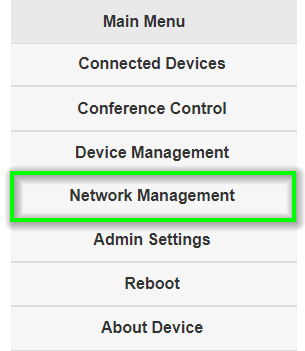
- Select
Connect to 5GHz Wi-Fi:
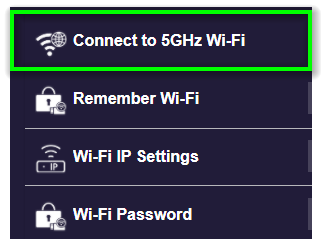
- Select your Wi-Fi
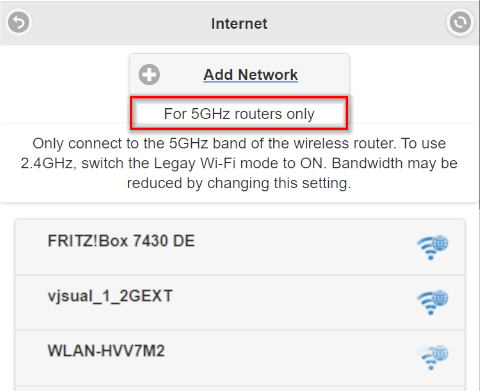
Tip
Please note: EZCast Pro II can by default only be connect to a 5GHz Wi-Fi router. Use Legacy mode if you wish to switch to 2.4 GHz Wi-Fi frequency.
Once the dongle is connected an Infrastructure IP assigned by your Wi-Fi network will be displayed at the bottom left of the screen, as illustrated below: