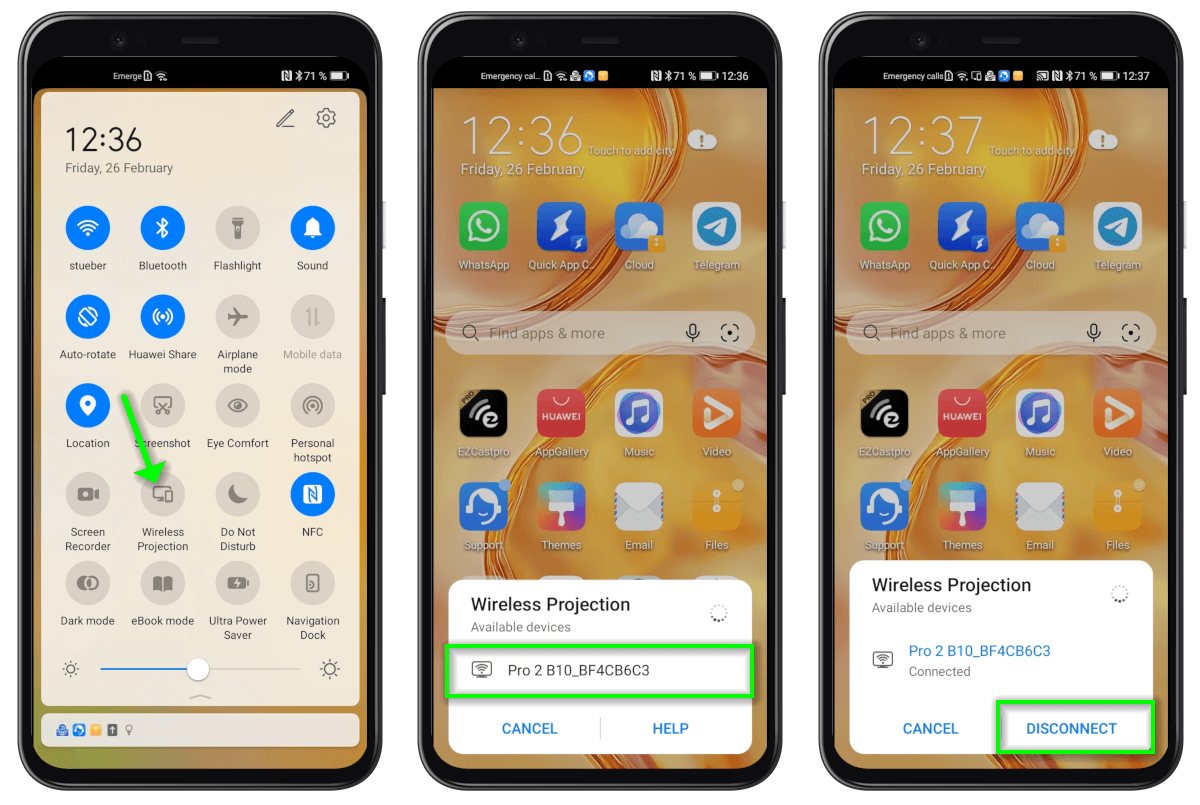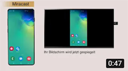What is Miracast?¶
Miracast gives you the ability to showcase Windows devices (Windows 8.1 or later) or Android devices (Android 4.4 or later) with the best quality and sound. EZCast Pro natively supports Miracast for Windows/Android devices. This means you use the built-in mirroring feature of your device without needing to install the EZCast Pro software or app.
Due to a limitation of Miracast technology, only a single device can be streamed at a time. For split screen you need the EZCast Pro software or app.
Android Screen Mirroring via Miracast with EZCast Pro II
User Guide: Android Screen mirroring via Miracast with EZCast Pro II
Enable Miracast on EZCast Pro¶
By default Miracast is enabled on EZCast Pro II devices. However, should you need to reactivate this feature the option Miracast can be found in Advanced Settings:
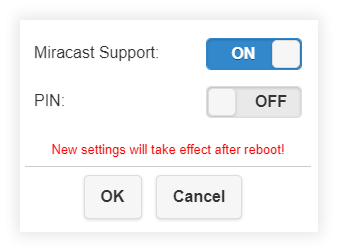
Miracast on Windows¶
To connect Miracast to EZCast Pro II, make sure the receiver is turned on and the landing page is displayed.
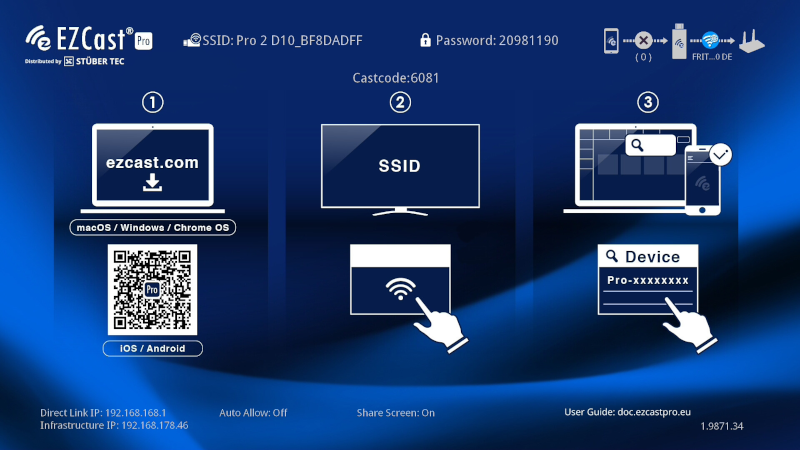
Press the key shortcut [Windows] + [K] to open the CONNECT settings dialog. Select your EZCast Pro device:
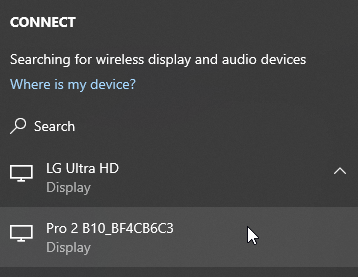
A Miracast connection is established:
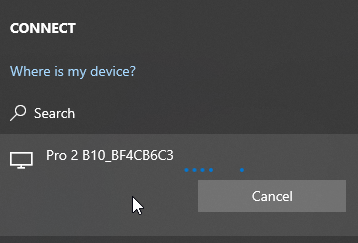
It takes 5 to 10 seconds to establish the Miracast connection. During this time, three dots are visible at the top right of the home page:
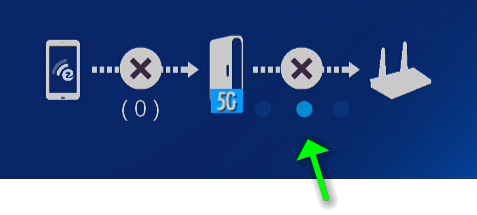
You are now mirroring your screen via Miracast. An additional display appears in the control panel. Display settings e.g. resolution and scaling can be adjusted as desired.

To disconnect the Miracast display, open the 'CONNECT' settings dialog again by pressing the key combination 'Windows' + 'K' and click on Disconnect.
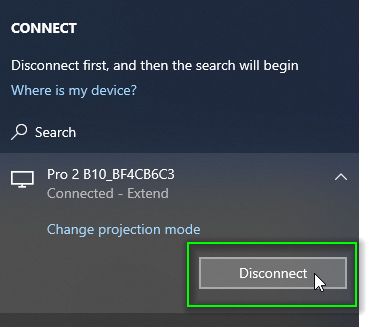
Miracast on Android¶
To connect Miracast to EZCast Pro II, make sure the receiver is turned on and the landing page is displayed.
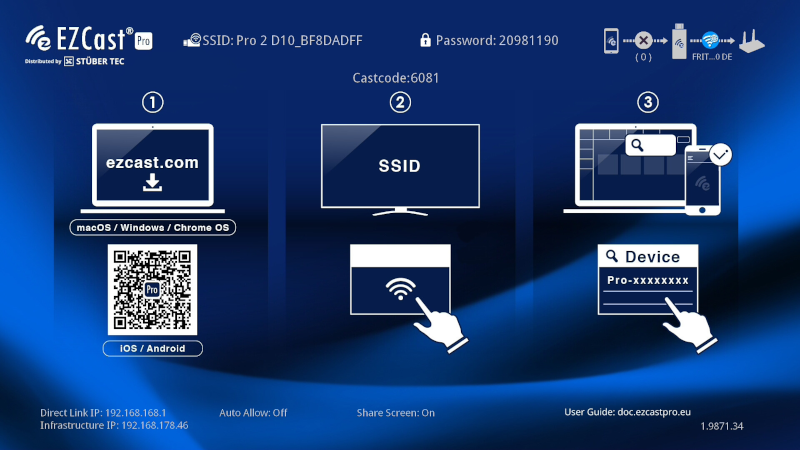
On your Android device, swipe up from the top edge of the screen to enter the Control Center and select the screen transfer application. On most devices it is called Wireless Projection, Smart View or even Screen Mirroring. Then select your EZCast Pro device. To stop mirroring, select Disconnect in the same area.