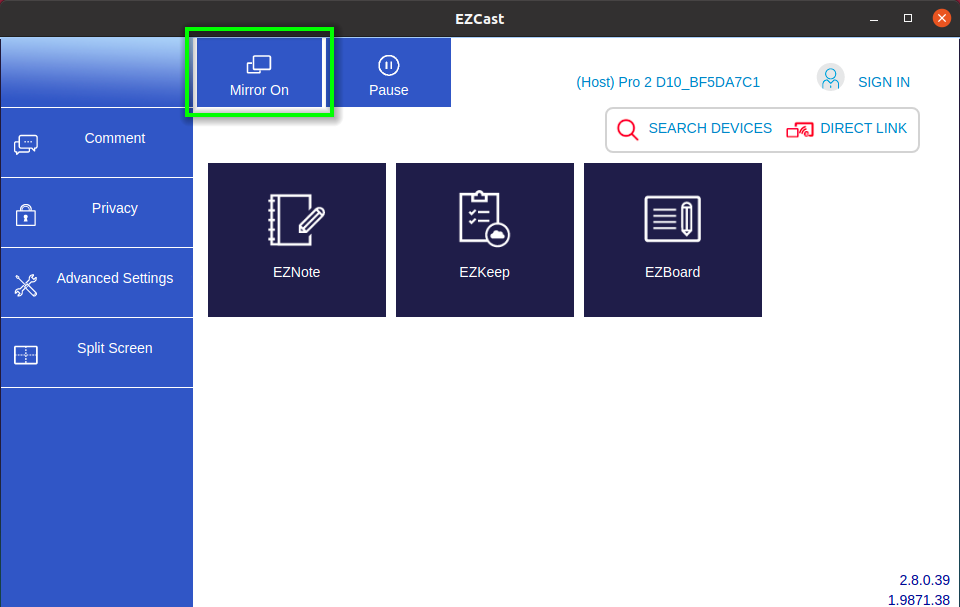Linux¶
Although Linux is not officially supported by EZCast Pro there are two ways to mirror your screen using the Google Chrome Browser:
- To simply mirror your screen use the Cast function in the Google Chrome Browser:
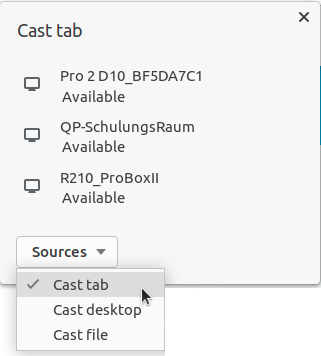
- The EZCast Pro Chrome Extension offers both the Moderator and the other participants of the presentation, various advanced control options and mirroring functions that are otherwise not possible using the
Cast..function in Chrome Browser:
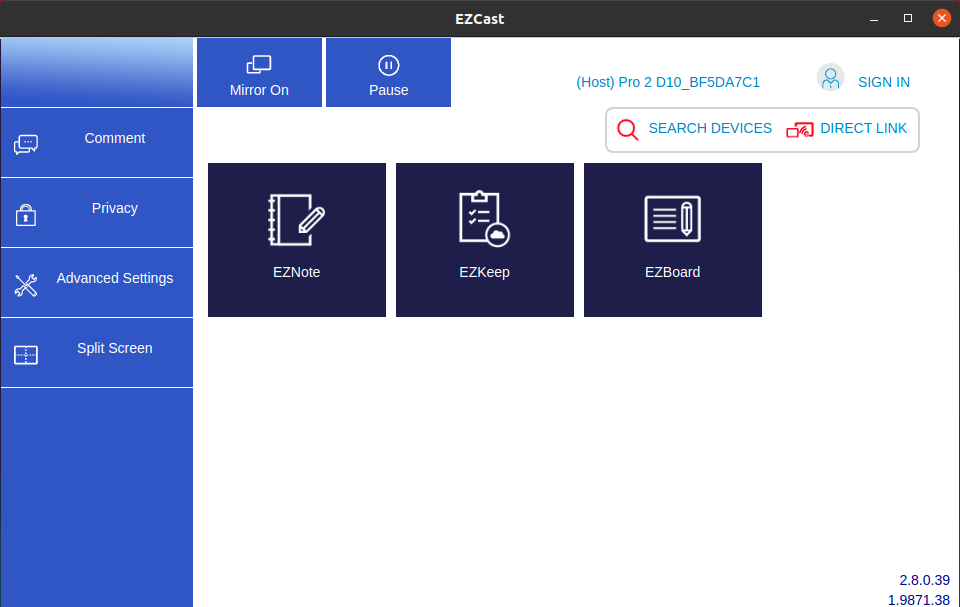
This user guide will explain the above two methods using Google Chrome on Ubuntu 20.04. Chrome Browser can however be installed on many other distributions such as Debian, Kali and Linux Mint.
Enable Google Cast on EZCast Pro¶
By default Chrome Cast is enabled on EZCast Pro II devices. However, should you need to reactivate this feature the option Chromecast can be found in Advanced Settings:
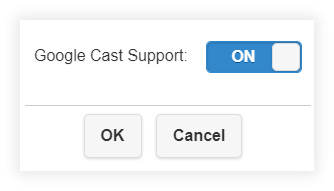
Install Google Chrome Browser¶
-
Press the keyboard shortcut
CTRL+Alt+Tin order to open a terminal window. -
Update package information:
apt-get update
- Then execute the following two commands:
$ wget https://dl.google.com/linux/direct/google-chrome-stable_current_amd64.deb
$ sudo apt install ./google-chrome-stable_current_amd64.deb
1. Cast from Chrome Browser¶
- Find and launch Google Chrome:
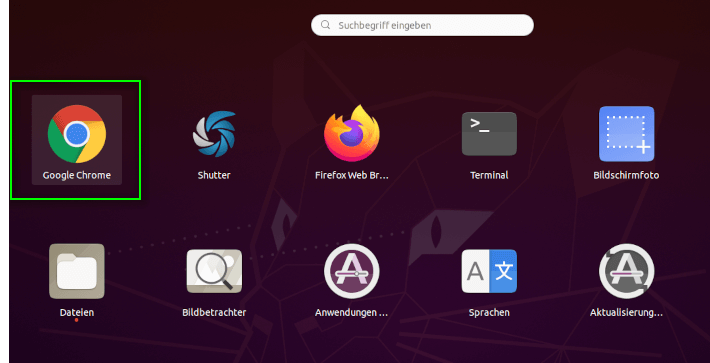
- Select
Cast...via the three-dot menu in the top left:
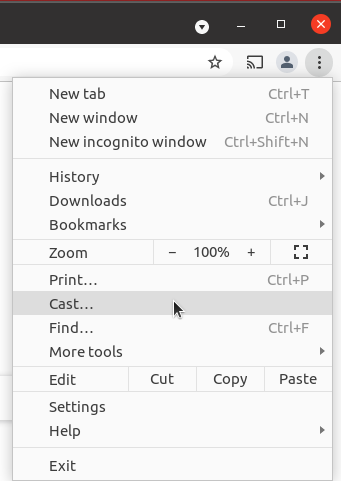
Select cast source you wish to use:
Cast tab- Casts only the current tab. This is the default option.Cast desktop- Casts the entire desktopCast file- Casts a selected video file. Offers best video playback performance.
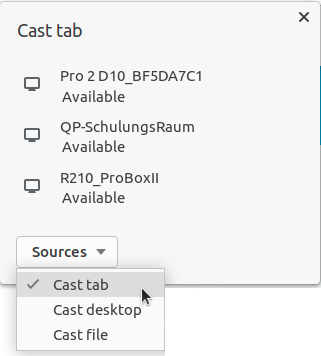
To start casting simply click on the desired Google Cast receiver from the list.
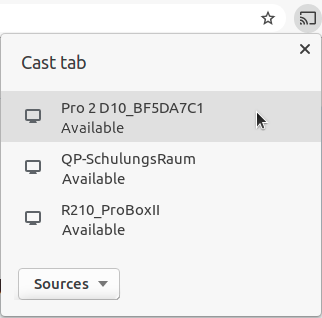
To stop casting click on the Google Cast receiver once again.
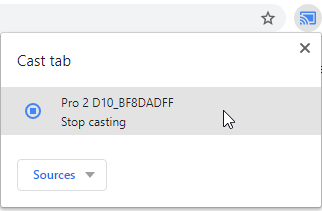
Right click on the Cast icon to pin it to the menubar:
![]()
2. Advanced: EZCast Pro Chrome Extension¶
Install Extension¶
Add the EZCastPro Chrome Extension:
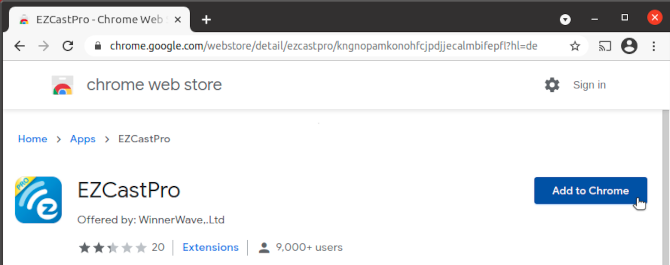
Connect App to EZCast Pro¶
If your EZCast Pro device is set up correctly the following landing page will appear on the screen:
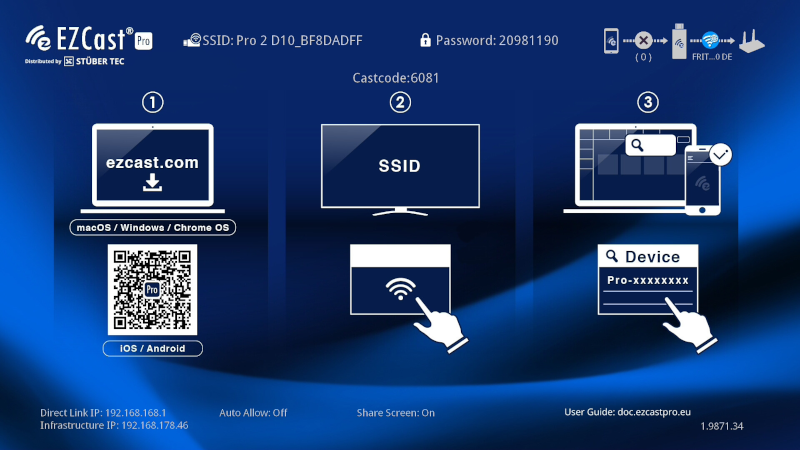
Proceed as follows:
-
Connect your Linux device to the Wi-Fi SSID displayed at the top left of the screen as illustrated above. By default, the password is displayed.
-
Find and start the
EZCastProapp: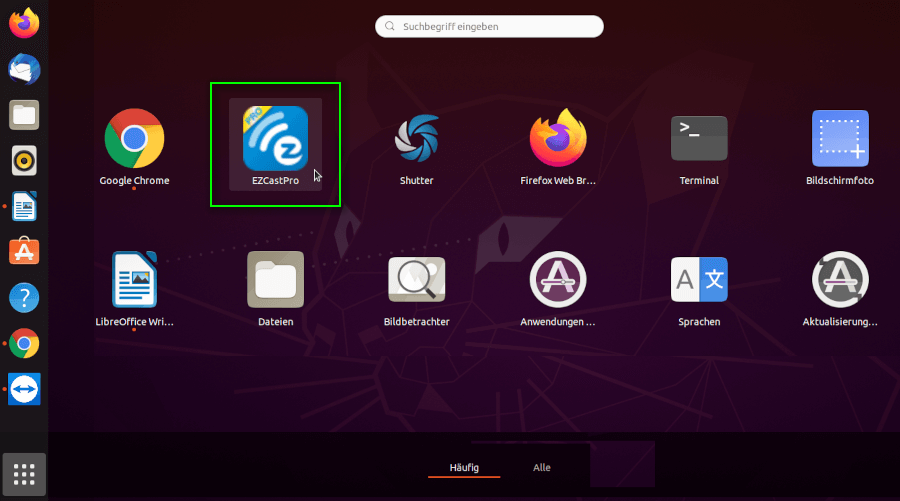
-
Click on the
SEARCH DEVICESbutton: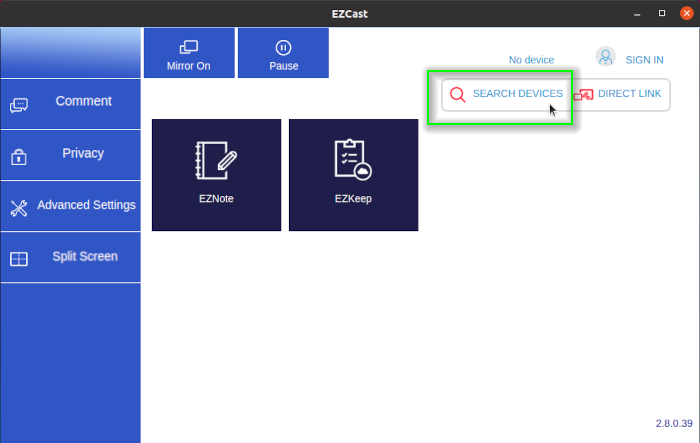
-
Select your EZCast Pro device:
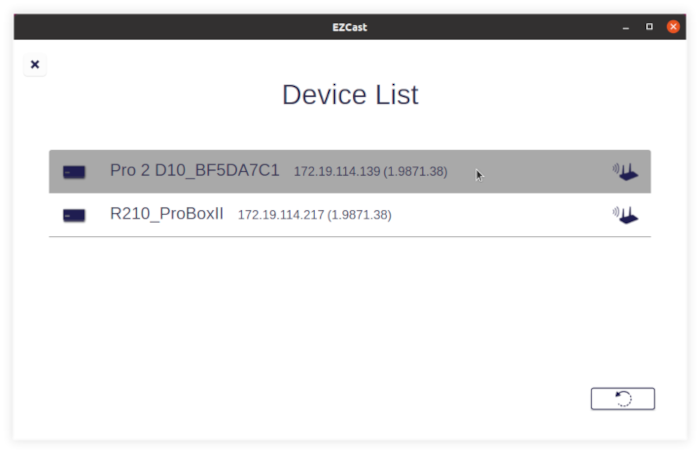
-
To begin mirroring your screen select
Mirror On: