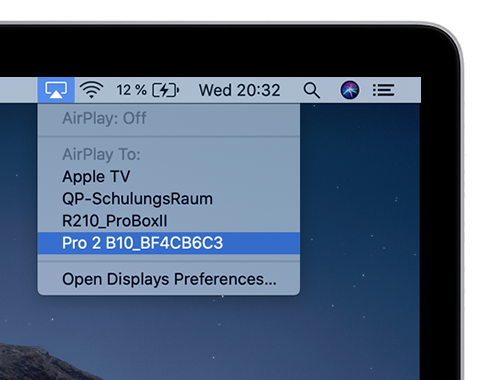What is AirPlay?¶
AirPlay is Apple's mirroring technology for wirelessly streaming content from Apple devices to AirPlay enabled receivers such as speakers, AV receivers, stereo systems, and TVs.
EZCast Pro Box II allows up to four macOS and iOS devices to be mirrored at once on a split screen using the AirPlay protocol without the need for the app.
How to mirror your iOS device to EZCast Pro using AirPlay
How to mirror your iOS device to EZCast Pro using AirPlay.
Enable AirPlay¶
By default AirPlay is enabled on EZCast Pro II devices. However, should you need to reactivate this feature the option AirPlay can be found in Advanced Settings: 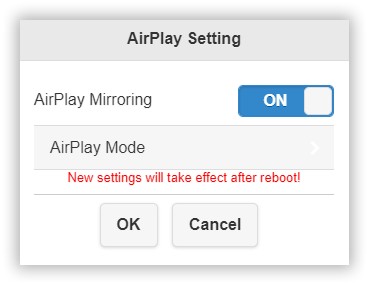
AirPlay on iOS¶
To mirror your iOS screen connect your device to the same Wi-Fi network as EZCast Pro. EZCast Pro's SSID is displayed at the top of the landing page:
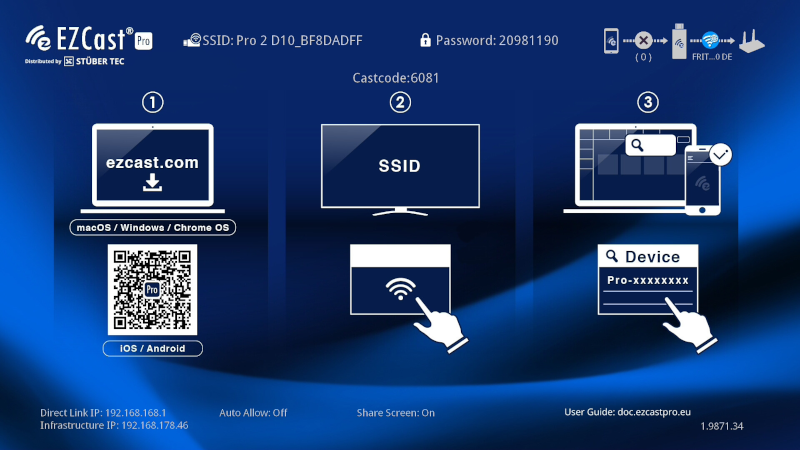
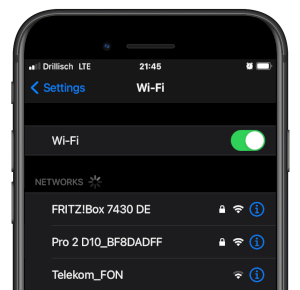
The password is also displayed by default on the landing page.
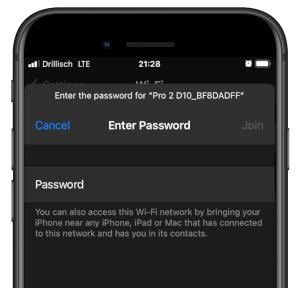
On your iOS device, swipe up from the bottom of the screen to access the Control Center.
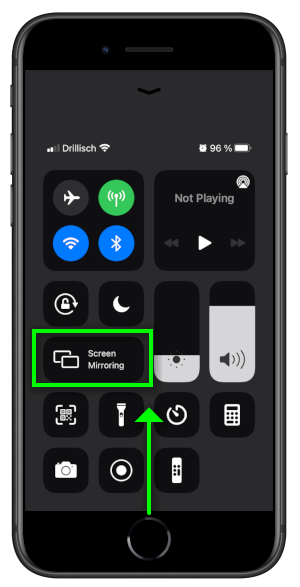
In the Control Center, tap Screen Mirroring, then select the corresponding EZCast Pro device from the list.
Tip
If you can't find the EZCast Pro receiver under Screen Mirroring make sure your iOS device is connected to the same network as the receiver.
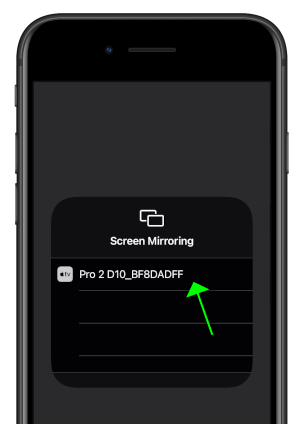
To stop AirPlay mirroring from iOS device tap Screen Mirroring in Control Center again, then select Stop Mirroring.
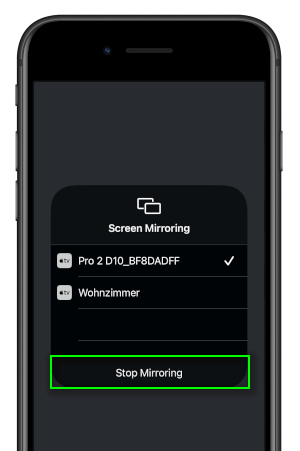
AirPlay on macOS¶
To mirror your macOS screen connect your device to the same Wi-Fi network as EZCast Pro. EZCast Pro's SSID is displayed at the top of the landing page:
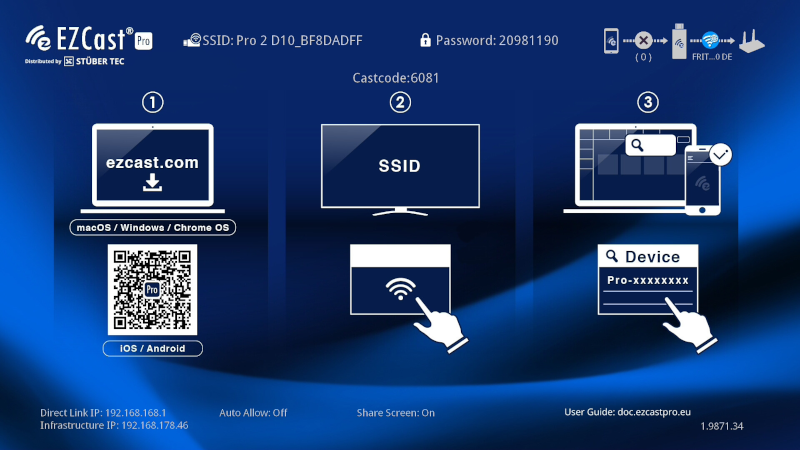
In the Mac menu bar, click the AirPlay icon ![]() at the top of the screen.
at the top of the screen.
Select the corresponding EZCast Pro device from the list. If it does not appear, make sure your Mac is connected to the same network as the EZCast Pro device.