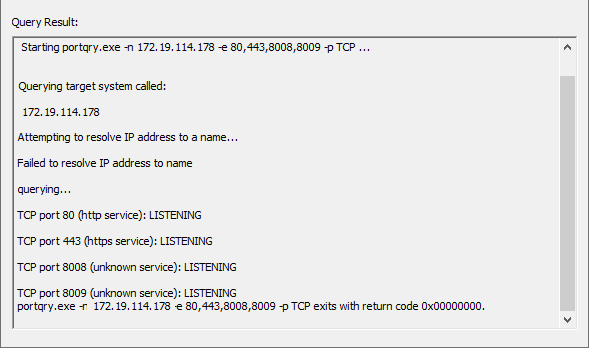Ports used by EZCast Pro¶
Please refer to the tables below for EZCast Pro port information.
Ports by Service¶
| Port | Type | Tx / Rx | Description |
|---|---|---|---|
| 53 | TCP | Rx | DNS server |
| 53 | UDP | Rx | ChromeCast |
| 67 | UDP | Tx | DHCP server |
| 68 | UDP | Rx | DHCP client |
| 80 | TCP | TxRx | AirPlay, ChromeCast, Web server, FW OTA |
| 443 | TCP | TxRx | AirPlay, ChromeCast, FW OTA |
| 554 | TCP | TxRx | RTSP AirPlay |
| 1900 | UDP | Rx | ChromeCast / DLNA |
| 2425 | TCP | TxRx | TX <-> RX |
| 2869 | TCP | TxRx | DLNA |
| 3689 | TCP | TxRx | AirPlay |
| 5297 | TCP | TxRx | Bonjour |
| 5289 | TCP/UDP | TxRx | Bonjour |
| 5353 | UDP | TxRx | Bonjour, AirPlay, ChromeCast |
| 7000 | TCP | Rx | AirPlay |
| 7001 | TCP | Rx | AirPlay |
| 7100 | TCP | Rx | AirPlay |
| 7236 | TCP | Rx | RTSP Miracast |
| 8008 | TCP | Rx | ChromeCast |
| 8009 | TCP | Rx | ChromeCast |
| 8080 | TCP | Rx | Web server |
| 25030 | TCP | TxRx | Miracast HDCP |
| 49159 | UDP | TxRx | Bonjour, AirPlay |
| 41963 | UDP | TxRx | Bonjour, AirPlay |
| 63630 | TCP | TxRx | TX <-> RX |
How to query ports used by EZCast Pro¶
Are certain features such as Chromecast not working when connecting to EZCast Pro via your network infrustructure? Microsoft has a Graphical User Interface tool called PortQueryUI which can be used to troubleshoot these kinds of scenarios with port connectivity issues. You can use this tool to troubleshoot TCP/IP connection issues. The utility reports the port status of TCP and UDP ports on a device that you select.
Download PortQueryUI.exe¶
- Download and launch the tool portqueryui.exe. Accept the license agreement and proceed:
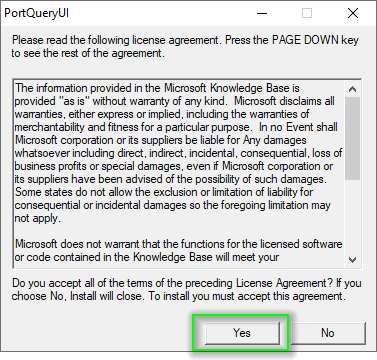
- Choose a location to extract the files:
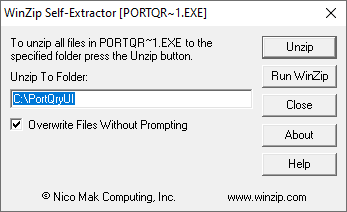
- You don't need to install
PortQueryUI.exe, simply run it by double clicking on it:
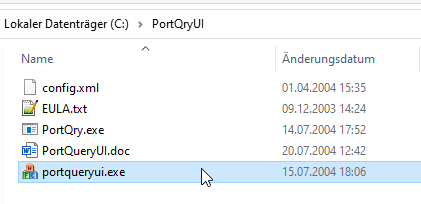
Query Ports¶
- Make a note of the Infrastructure IP address which is displayed on the bottom left of the landing page:
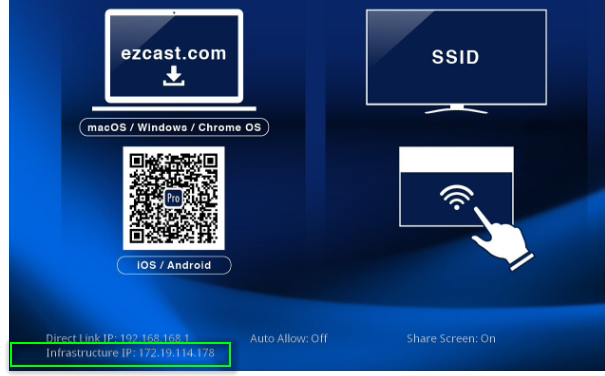
In the destination IP field, enter the infrastructure IP address. Then specify the ports to be checked and click Query, for example:
For the ChromeCast service:
Ports to query= 80,443,8008,8009Protocol= TCP
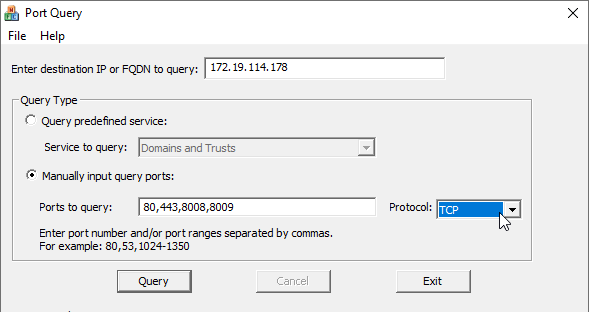
More Information¶
PortQueryUI.exe reports the status of a TCP/IP port in one of the following three ways:
LISTENING
A process is listening on the port on the EZCast Pro device that you selected. PortQueryUI.exe received a response from the port.
NOT LISTENING
No process is listening on the target port on the target system. Please check your infrstructure in order to allow network connections for this port.
Filtered
The port on the computer that you selected EZCast Pro device is being filtered. PortQueryUI.exe didn't receive a response from the port. A process may or may not be listening on the port. By default, TCP ports are queried three times, and UDP ports are queried one time before a report indicates that the port is filtered.